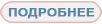|
ОБЩЕРОССИЙСКАЯ ОБРАЗОВАТЕЛЬНАЯ ПЛАТФОРМА "СФЕРУМ". | ||||
| РАССМАТРИВАЕМЫЕ ВОПРОСЫ: | |||||
| ВОПРОС 1: УСТАНОВКА СФЕРУМ НА МОБИЛЬНЫЙ ТЕЛЕФОН | |||||
| ВОПРОС 2: РАБОТА В ПРИЛОЖЕНИИ ВК Мессенджер на мобильном телефоне. |
|||||
| 1: УСТАНОВКА СФЕРУМ НА МОБИЛЬНЫЙ ТЕЛЕФОН | |||||
|
ОБЩАЯ ИНФОРМАЦИЯ О ПЛАТФОРМЕ "СФЕРУМ" Сферум — бесплатная платформа для учителей и учеников, созданная компаниями VK и «Ростелеком». Здесь можно проводить онлайн-занятия, совершать видеозвонки, общаться в чатах, делиться документами, составлять расписание уроков и даже вести информационный канал школы.
Основная задача Сферума — помочь учителю организовать обучение. Платформа не заменяет традиционное образование в классе, а дополняет его и делает более эффективным.
|
В мобильных устройствах Сферум в качестве голосовых и видеообщений работает через дополнительно устанавливаемое приложение ВК Мессенджер. УСТАНОВКА ВК Мессенджер на телефон:
***) При первом запуске введите те данные, которые требует приложение (логин, пароль от вашего ВКонтакте, возможен ввод кода из присланного SMS -сообщения от ВКонтакте). |
||||
|
Пояснение: После установки приложения ВК Мессенджер в ходе его запуска в вашем ВКонтакте появляется дополнительный аккаунт с тем же именем, но приставкой - Аккаунт Сферума и небольшого лого в виде фирменного значка Сферум. Переход из аккаунта в аккаунт производится просто: нажмите внизу справа на значок "аккаунт", выберите нужный и нажмите кнопку "Продолжить". |
 |
||||
|
Использование аккаунтов при запуске ВК Мессенджер: Вариант 1: Ваш имеющийся ранее аккаунт ВКонтакте. Используется при запуске приложения ВК Мессенджер для организации личного общения:
Вариант 2: Дополнительно установленный аккаунт ВКонтакте от Сферума. Используется только при запуске приложения ВК Мессенджер для тех же самых целей, но в пределах учебного образовательного учреждения, на школьной платформе Сферум, в которой вы зарегистрированы. |
|||||
| 2: РАБОТА В ПРИЛОЖЕНИИ ВК Мессенджер на мобильном телефоне. | |||||
| Использование имеющегося ранее аккаунта ВКонтакте при запуске ВК Мессенджера | |||||
Внимание: -- если в ходе работы приложения появился запрос на использование видеокамеры и микрофона, то разрешите это действие. -- в ходе общения следите за тем, чтобы была включена камера и микрофон, если это вам необходимо. Внизу нажимаем на значок "Звонки". В этом режиме вверху видим 3-и значка: "Создать звонок", Запланировать" и "Присоединиться". Режим "Создать звонок" --устанавливается нажатием вверху одноименной кнопки. Здесь можно организовать групповой звонок, пригласив для этого участников:
полезная "вещь"), режимы использования камеры и микрофона, совместный просмотр, показ экрана и др.
этого группового звонка. Участников можно пригласить так:
Для начала звонка: Нажимаем кнопку "Добавить", здесь мы увидим всех участников. В режиме разговора можно сделать:
Из этого режима можно отослать ссылку на разговор новому участнику. |
|||||
|
Кроме того, в этом режиме "смахнув экран снизу -вверх"
|
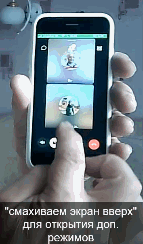 |
||||
|
Режим «Присоединиться» -устанавливается нажатием вверху одноименной кнопки. Этот режим позволяет участвовать в "чужой" конференции или вебинаре, получив заранее ссылку на мероприятие.
Режим «Запланировать» -устанавливается нажатием вверху одноименной кнопки. Если необходимо провести свою конференцию в какое-либо определенное время, то удобно её запланировать.
***) По умолчанию в качестве начала конференции стоит текущее время, поэтому конференцию можно начать сразу же, если это необходимо или установить нужное.
Внимание: во всех случаях можно воспользоваться вместо ссылки QR-кодом, который формируется здесь же. |
|||||
| Использование дополнительного аккаунта ВКонтакте от Сферума при запуске ВК Мессенджера | |||||
|
Используется только (!) при запуске приложения ВК Мессенджер аналогично, но в пределах учебного образовательного учреждения на школьной платформе Сферум, в которой вы зарегистрированы. После освоение предыдущего пункта вам не представится трудности освоить данный режим самостоятельно. Внимание: для работы в этом режиме не забываем после запуска ВК Мессенджера устанавить режим дополнительного аккаунта ВКонтакте с приставкой -Аккаунт Сфера и логотипом на значке. Для этого нажимаем внизу справа на значок "аккаунт", выбераем аккаунт с приставкой -Аккаунт Сферума и нажимаем кнопку "Продолжить". Практически всё тоже самое, но с особенностями работы в школьных сообществах (учеников, учителей, родителей, классов и т.д.). |
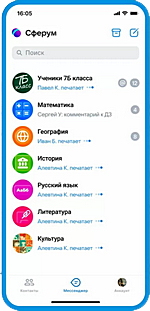 |
||||